

las aplicaciones de MS Office tienen temas de color. Son más notables en PowerPoint cuando tiene que seleccionar un tema de color para un estilo de presentación. También existen en Word, pero no lo sabrá a menos que inserte una tabla, agregue una forma o un encabezado. El color de un encabezado depende de los colores que seleccione para su documento. Si no le gusta el color, la fuente y el estilo, puede crear estilos de encabezado personalizados en MS Word. Puede personalizar todo, desde el color, la fuente, el tamaño e incluso los estilos, y convertirlo en un encabezado que puede aplicar rápidamente desde la galerÃa de estilos.
Abra un archivo de MS Word y escribe tu encabezado Selecciónelo y haga clic en la pequeña flecha desplegable en la esquina inferior derecha del cuadro Estilos.
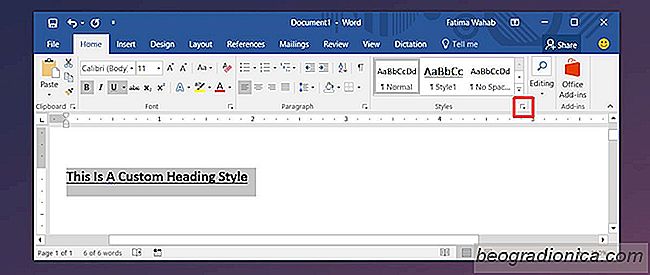
Se abrirá un nuevo panel llamado "Estilos". En la parte inferior de este panel hay un botón para nuevos estilos. Haga clic en él.

Se abrirá una nueva ventana. AquÃ, puedes componer tu estilo. Dale un nombre para que puedas encontrarlo fácilmente en la galerÃa de estilos más tarde. Cambia el 'Tipo de estilo' a 'Vinculado'. A continuación, abra el menú desplegable 'Estilo basado en' y seleccione 'TÃtulo 1'.
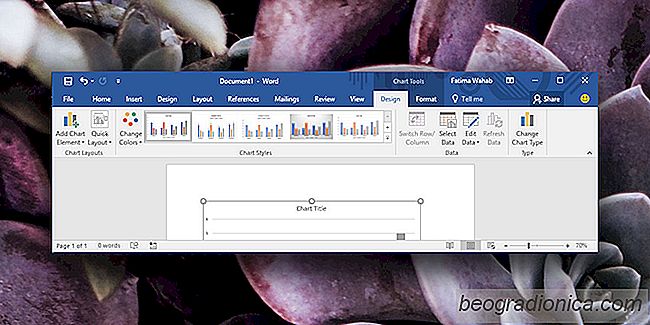
Cómo personalizar la leyenda del gráfico en MS Office
MS Word, PowerPoint y Excel vienen con una biblioteca de cuadros y gráficos. Con Excel, son mucho más fáciles de insertar. Puede seleccionar los datos que desea trazar en el eje de un gráfico, y Excel se encargará del resto. Estos cuadros se pueden copiar y pegar en otros archivos de MS Office. En Excel, son bastante inteligentes; si, por ejemplo, actualiza el valor de uno de los puntos graficados, el gráfico se actualizará automáticamente.

Cómo crear estilos de rumbos personalizados en MS Word
Las aplicaciones de MS Office tienen temas de color. Son más notables en PowerPoint cuando tiene que seleccionar un tema de color para un estilo de presentación. También existen en Word, pero no lo sabrá a menos que inserte una tabla, agregue una forma o un encabezado. El color de un encabezado depende de los colores que seleccione para su documento.