
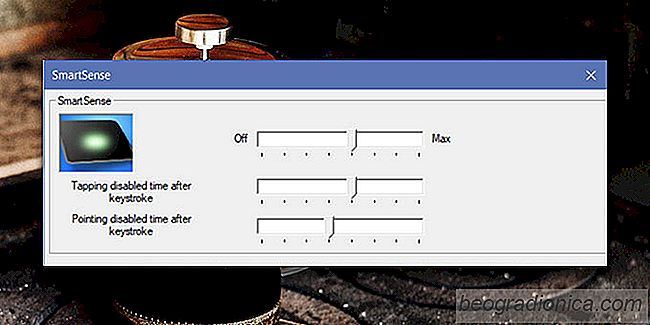
Los controladores de panel táctil Synaptics se usan comĂşnmente en computadoras de escritorio y portátiles. Windows puede, e instala sus propios controladores de panel táctil, sin embargo, si hay un controlador Synaptics disponible para su sistema, es una buena idea instalarlo en lugar de usar el genĂ©rico que Windows instala. Los controladores son geniales en su mayor parte, pero tienen una caracterĂstica llamada SmartSense que no le gusta a mucha gente. SmartSense básicamente lo hace para que no pueda mover el puntero del mouse cuando está escribiendo. Si no le gusta la funciĂłn y le resulta más lento cuando está trabajando, puede desactivarla.
Si no usa los controladores Synaptics, no tiene SmartSense en su sistema. Para verificar si los controladores Synaptics están instalados en su sistema, abra el Panel de control y vaya a Hardware y sonido. AquĂ, haz clic en Mouse. Si ve una pestaña dedicada para la configuraciĂłn de Synaptics, generalmente llamada configuraciĂłn de Clickpad, entonces tiene instalados los controladores de Synaptics. Si no ve la pestaña, está usando controladores genĂ©ricos de panel táctil.
Una vez que haya determinado qué controladores de panel táctil utiliza, es hora de desactivar SmartSense. De nuevo, abra el Panel de control. En Windows 10, la manera más fácil de abrir el Panel de control es simplemente escribir el Panel de control en el Explorador de archivos. Vaya a Hardware y sonido> Mouse. En la pantalla de configuración del mouse, vaya a la pestaña Configuración de Synaptics y haga clic en el botón 'Configuración de Clickpad'.
Alternativamente, puede ver un panel de configuraciĂłn dedicado para Synaptics en la pantalla Hardware and Sound en el Panel de control. Si lo hace, haga clic en Ă©l en lugar de ir a la configuraciĂłn del mouse.
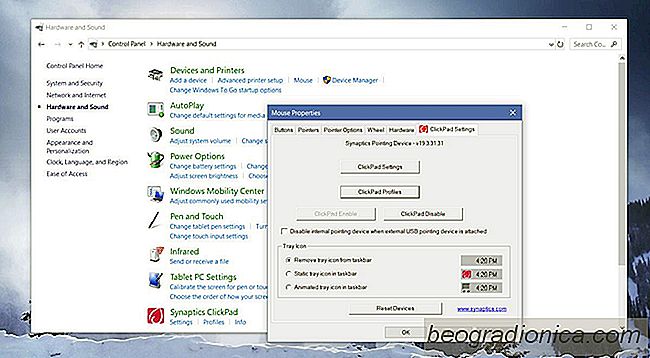
En la ventana de configuraciĂłn de Synaptics, busque SmartSense. DeberĂa estar debajo de Señalar y deberĂa estar allĂ siempre que ejecute la versiĂłn 17 o superior del controlador. Haga doble clic en Ă©l.
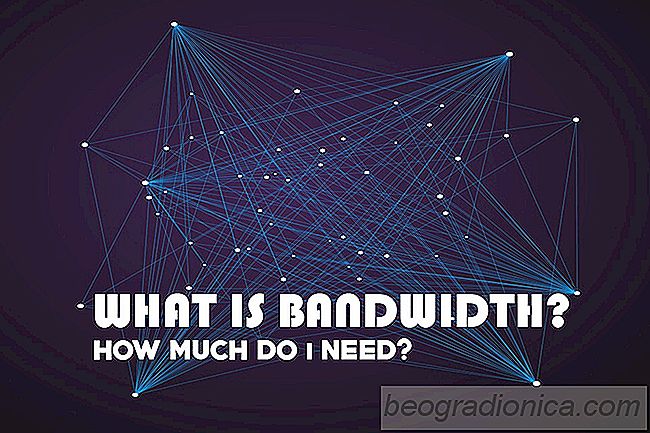
¿Qué es el ancho de banda? ¿Cuánto necesito cada mes?
El ancho de banda se entiende como sinĂłnimo de velocidad de Internet. Mientras más ancho de banda tengas, más rápido será el internet que tienes. Igualar el ancho de banda con la velocidad de Internet está bien en tĂ©rminos sencillos, pero necesita comprender quĂ© velocidad tiene a la hora de enviar y recibir informaciĂłn en lĂnea.
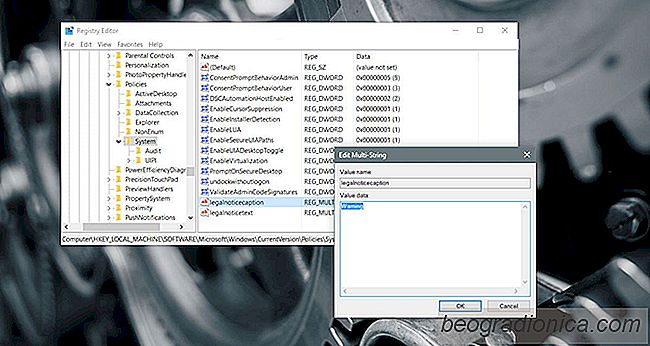
CĂłmo agregar un mensaje de pantalla de bloqueo personalizado en Windows 10
La pantalla de inicio de sesiĂłn es lo primero que se ve al arrancar el sistema o cambiar a una cuenta diferente. No es el mejor lugar para poner una lista de compras pero no es un mal lugar para poner un recordatorio importante o informaciĂłn Ăştil. El Ăşnico problema es que no puedes simplemente agregar un mensaje personalizado de pantalla de bloqueo en Windows 10.