
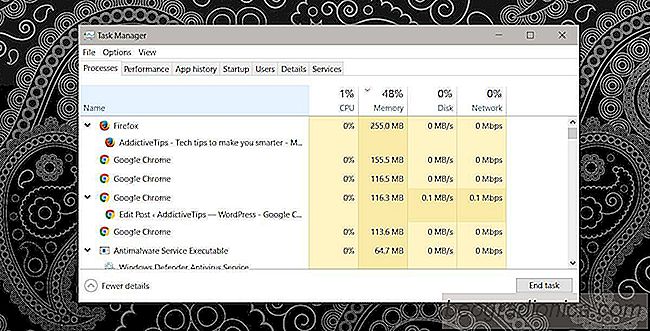
Los navegadores de hoy han mejorado exponencialmente en la Ăşltima dĂ©cada. Incluso si descuenta las nuevas caracterĂsticas y capacidades que posee un navegador moderno, no puede ignorar el hecho de que son mucho más rápidas. Si bien estos navegadores son excelentes para estar al dĂa con la tecnologĂa, tienen algunos problemas, como pĂ©rdidas de memoria y un alto uso de la CPU. Si deja abierta una pestaña del navegador durante demasiado tiempo, lentamente comenzará a consumir más y más memoria. Tu Ăşnico recurso es cerrarlo. TambiĂ©n es para una pestaña con un alto uso de CPU.
Lo bueno de un navegador moderno es que no tiene que salir de la aplicación. Puede cerrar la pestaña con un alto uso de la CPU. El único truco es encontrar qué pestaña es.
Chrome tiene su propio administrador de tareas. En Windows, si abre el administrador de tareas, probablemente verá varias instancias de Chrome en ejecución. Hay una instancia para cada pestaña. En el caso improbable de que Windows no informe sobre la memoria o el uso de la CPU correctamente, o si no ve todas sus pestañas, puede usar el Administrador de tareas de Chrome.
Abra una ventana de Chrome y toque el atajo Mayús + Esc para abrir administrador de tareas. Verá una lista de todas las pestañas que tiene abiertas y todas las extensiones que tiene instaladas en su navegador. Puede ordenarlos por uso alto a bajo. Seleccione la pestaña con alto uso de CPU y haga clic en Terminar proceso para cerrarla.
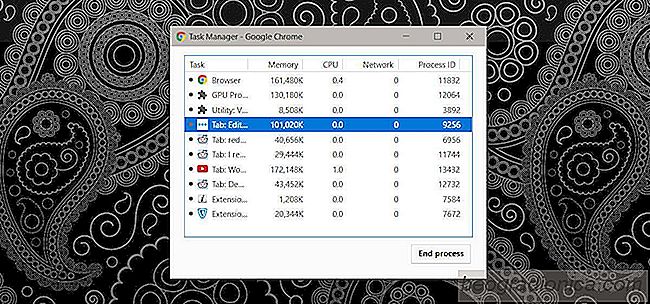
Firefox no tiene su propio administrador de tareas como Chrome, pero sĂ tiene una herramienta integrada para buscar estadĂsticas de rendimiento de pestañas y complementos. Abre Firefox y escribe lo siguiente en la barra de direcciones.
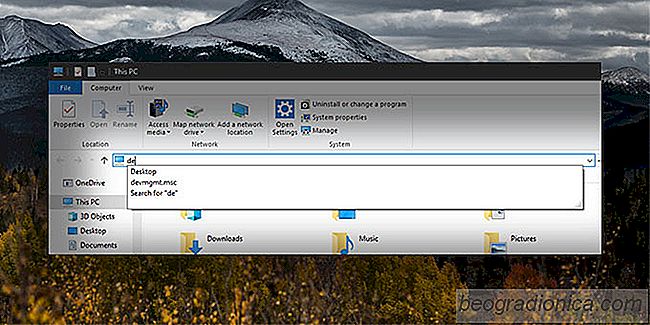
CĂłmo activar / desactivar Autocompletar para el Explorador de archivos en Windows 10
La navegación de archivos es bastante simple en Windows pero si usa el Explorador de archivos o el diálogo de ejecución de Windows para abrir el registro o el administrador de dispositivos, debe recordar cómo se llama. No puede simplemente escribir el Administrador de dispositivos en la barra de direcciones del Explorador de archivos o en el cuadro de diálogo Ejecutar para abrir la aplicación.

CĂłmo configurar las acciones de NFS en OpenMediaVault
En Linux, la mejor manera de compartir archivos de computadora a computadora de manera confiable es con NFS. Hospedar un servidor NFS en Linux no es imposible, pero es difĂcil para principiantes. Si te mueres por obtener un par de acciones de NFS, tu mejor opciĂłn es usar OpenMediaVault. Es una soluciĂłn NAS sĂłlida y amigable para principiantes con una herramienta GUI basada en la web que simplifica la configuraciĂłn de los recursos compartidos de NFS.