
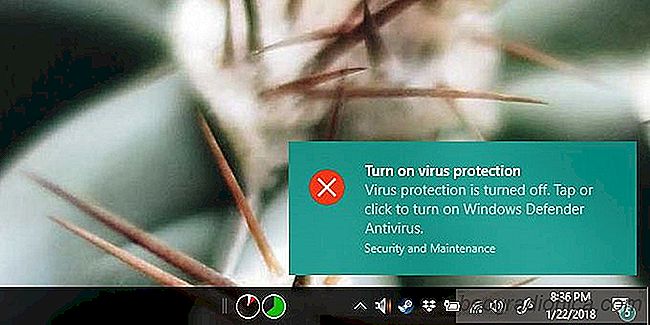
Windows viene con un programa antivirus incorporado llamado Windows Defensor. Siempre está encendido, y si lo apagas, Windows te molestará para volver a encenderlo. En ausencia de una aplicaciĂłn antivirus alternativa, aceptamos que no debe deshabilitar Windows Defender. Puede ocasionar problemas o retrasarlo en ocasiones, pero eso es mejor que tener una computadora infectada. Windows Defender generalmente se ejecuta sin problemas, pero en ocasiones puede impedir la descarga de ciertos archivos o la ejecuciĂłn o instalaciĂłn de ciertas aplicaciones. En tal caso, puede desactivar temporalmente Windows Defender. Si a menudo necesita deshabilitar Windows Defender para ejecutar un determinado programa, podrĂa ser más fácil si tuviera un simple interruptor para alternar la protecciĂłn en tiempo real de Windows Defender.
No recomendamos deshabilitar Windows Defensor cada vez que señala algo. Solo debe desactivarlo y permitir que un archivo se descargue o ejecute en su sistema si está seguro de que es seguro. Deshabilitar Windows Defender no es una solución para instalar aplicaciones potencialmente peligrosas en su sistema. Está pidiendo un sistema infectado.
El truco para el interruptor de alternancia es un simple pequeño script de PowerShell. Ejecútelo una vez y deshabilitará Windows Defender, lo ejecutará por segunda vez y habilitará Windows Defender nuevamente. Tendrá que ejecutar el script con derechos administrativos porque los usuarios normales no pueden deshabilitar Windows Defender.
Abra el Bloc de notas y pegue lo siguiente en él. Guárdelo con la extensión de archivo PS1.
$ preferences = Get-MpPreference Set-MpPreference -DisableRealtimeMonitoring (! $ Preferences.DisableRealtimeMonitoring)
Puede abrir PowerShell con derechos administrativos, apuntarlo a este script y ejecutarlo. Por supuesto, querrá una forma más sencilla de hacerlo, especialmente dado que no puede ejecutar automáticamente los scripts de PowerShell. Puede crear un acceso directo en el escritorio que pueda ejecutar el script, pero deberá ejecutar el acceso directo con derechos administrativos.
Haga clic con el botĂłn derecho en un área vacĂa de su escritorio y seleccione Acceso directo. Pegue lo siguiente en el cuadro 'Examinar', pero reemplace la 'Ruta al script' con la ruta real del script que creĂł.
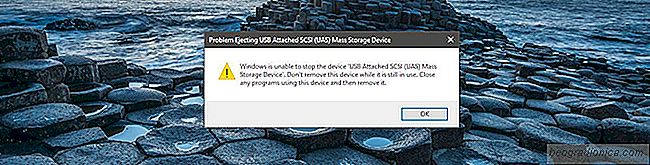
Cómo encontrar qué aplicación o proceso está usando un USB En Windows
Solo toma unos segundos extraer de manera segura una unidad USB o un disco duro externo. En Windows, puede expulsar una unidad USB desde la bandeja del sistema o desde el Explorador de archivos. En el Explorador de archivos, seleccione una unidad USB y vaya a la pestaña 'Administrar'. Haga clic en el botón 'Expulsar' para eliminar una unidad de forma segura.
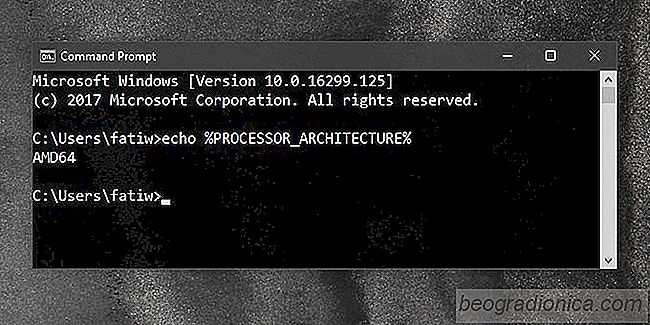
CĂłmo comprobar si su procesador es de 32 bits o de 64 bits
Una pregunta que los usuarios suelen hacer es si tienen Windows de 32 bits o 64 bits. Esto es bastante fácil de averiguar si ya tiene Windows instalado en su sistema. Solo es cuestión de buscar la información. Sin embargo, vale la pena preguntar qué determina qué Windows instalar. La instalación de Windows de 32 o 64 bits se basa en la arquitectura de su procesador.