

Los pads de seguimiento varĂan en calidad; algunos son geniales y otros no. No se trata solo de tener un panel táctil de precisiĂłn que pueda ejecutar gestos. TambiĂ©n se trata del hardware en sĂ. Algunas computadoras portátiles dan preferencia a la estĂ©tica de una almohadilla de seguimiento y terminan dando a los usuarios algo que es imposible de usar. Por ejemplo, algunas computadoras portátiles Lenovo vienen con lo que mejor se puede describir como una placa de robo brillante para una almohadilla de seguimiento. Otras computadoras portátiles tienen algo que es mucho mejor usar. De todos modos, para algunos usuarios, un mouse es aĂşn mejor. Si está conectando un mouse a su computadora portátil, un mouse USB inalámbrico es mejor. Funcionará sin problemas en su mayor parte, aunque puede actuar a veces. Si su mouse USB se ha quedado rezagado o no responde al azar, es porque se desconecta cuando no deberĂa. A continuaciĂłn, se explica cĂłmo solucionar la desconexiĂłn y el retraso del mouse USB inalámbrico en Windows 10.
Si no usa el mouse USB por un tiempo, Windows lo apaga. Para usarlo nuevamente, solo necesita hacer doble clic y Windows lo habilitará nuevamente. Esta es una caracterĂstica sencilla de ahorro de energĂa que puede provocar la desconexiĂłn del mouse USB inalámbrico. Hay tres formas posibles de arreglar esto.
Windows puede apagar los dispositivos que no están en uso para ahorrar energĂa. Esta es una caracterĂstica Ăştil, pero a veces puede actuar con algunos dispositivos USB. PodrĂa ser un problema con el dispositivo no construido para trabajar con la funciĂłn o una actualizaciĂłn podrĂa haber desactivado algo. Una soluciĂłn rápida es deshabilitar la administraciĂłn de energĂa para sus puertos USB.
Abra el Administrador de dispositivos y expanda los Controladores de bus serie universal. Haga doble clic en un dispositivo USB y en la ventana de propiedades, vaya a la pestaña AdministraciĂłn de energĂa. Desmarque la opciĂłn 'Permitir que la computadora apague este dispositivo para ahorrar energĂa'. Su mouse debe detener la desconexiĂłn al azar. Debemos señalar que no todos los dispositivos USB tienen una pestaña de administraciĂłn de energĂa.

Su plan de energĂa puede suspender un dispositivo USB para ahorrar energĂa tambiĂ©n. Esto es diferente de la funciĂłn de administraciĂłn de energĂa que deshabilitĂł en la secciĂłn anterior. Debe configurarlo por plan. Haga clic derecho en el Ăcono de la baterĂa en la bandeja del sistema y seleccione 'Opciones de energĂa'. Haga clic en el plan de energĂa actual y luego en "ConfiguraciĂłn avanzada del plan de energĂa". En la pestaña de configuraciĂłn avanzada, busca 'configuraciones USB'. Expanda esta secciĂłn y desactive la configuraciĂłn de suspensiĂłn selectiva de USB.
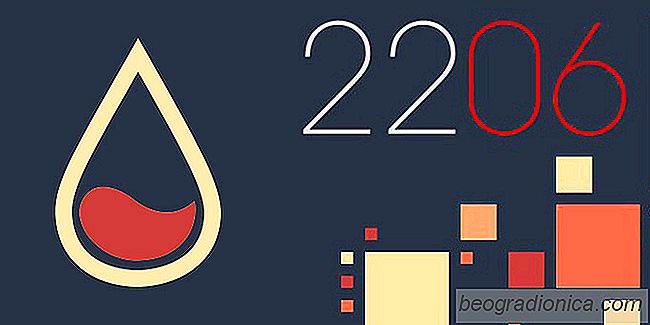
10 Great Rainmeter Skins para Windows 10
Rainmeter es una de las herramientas más populares para personalizar Windows. Ha existido por siglos y sigue siendo tan popular como siempre. Las máscaras de Rainmeter son increĂbles, tanto que pueden transformar su escritorio en algo completamente diferente. Las personas que están particularmente entusiasmadas con la modificaciĂłn de Windows a menudo usan varias máscaras para crear el escritorio perfecto o para revisar completamente el tema de Windows.
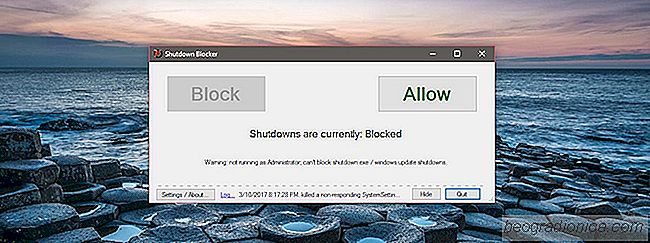
CĂłmo bloquear el apagado y reinicio en Windows 10
Windows 10 tiene un problema de actualización; lanza actualizaciones problemáticas y no hay forma de excluirse de ellas. Lo único que pueden hacer los usuarios es diferir la instalación de una actualización. El segundo Windows 10 ve su oportunidad, instalará la actualización y reiniciará su sistema en el proceso.