
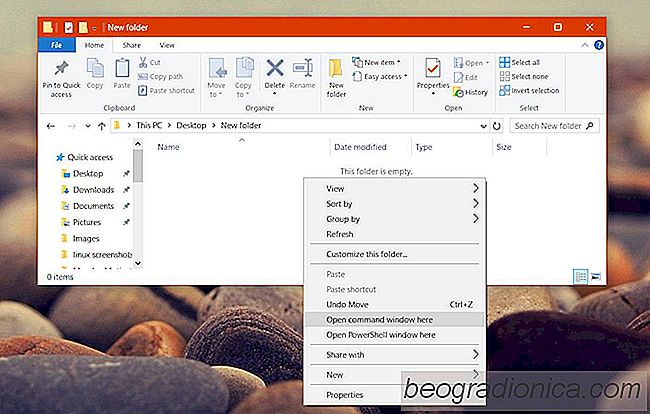
PowerShell viene instalado por defecto en Windows 10. Microsoft ha estado presionando lentamente a PowerShell para centrar el escenario. Es probable que PowerShell eventualmente reemplace completamente el Símbolo del sistema. Todavía queda un poco de tiempo antes de que eso suceda, pero ha comenzado. Después de la Actualización de creadores, Windows 10 reemplazó a Símbolo del sistema en el menú de usuarios avanzados con PowerShell. También eliminó la opción 'Abrir ventana de comandos aquí' en Explorer. En las versiones anteriores de Windows, y hasta la Actualización de aniversario de Windows 10, si mantenía presionada la tecla Mayús y hacía clic derecho dentro de una carpeta, obtenía la opción 'Abrir ventana de comandos aquí' en el menú contextual. Ha sido reemplazado por PowerShell pero puede recuperarlo. He aquí cómo hacerlo.

Para volver a la opción Abrir ventana de comandos aquí en el menú contextual del Explorador, debe modificar el Registro de Windows. Necesitará derechos administrativos para modificar el registro. Es poco probable que rompa nada, pero aún así debe hacer una copia de seguridad del registro de Windows.
Abra el Bloc de notas y pegue lo siguiente en el archivo. Guárdelo con la extensión REG.
Editor de registro de Windows Versión 5.00 [HKEY_CLASSES_ROOT Directory shell cmdprompt] @ = "@ shell32.dll, -8506" "Extendido" = " "NoWorkingDirectory" = " [HKEY_CLASSES_ROOT Directorio shell cmdprompt command] @ = "cmd.exe / s / k pushd "% V " [HKEY_CLASSES_ROOT Directorio Fondo shell cmdprompt] @ = "@ shell32.dll, -8506" "Extendida "=" " NoWorkingDirectory "=" "[HKEY_CLASSES_ROOT Directory Background shell cmdprompt command] @ =" cmd.exe / s / k pushd "% V " "[HKEY_CLASSES_ROOT Drive shell cmdprompt] @ = "@ shell32.dll, -8506" "Extendido" = " "NoWorkingDirectory" = " [HKEY_CLASSES_ROOT Drive shell cmdprompt command] @ = "cmd.exe / s / k pushd "% V "

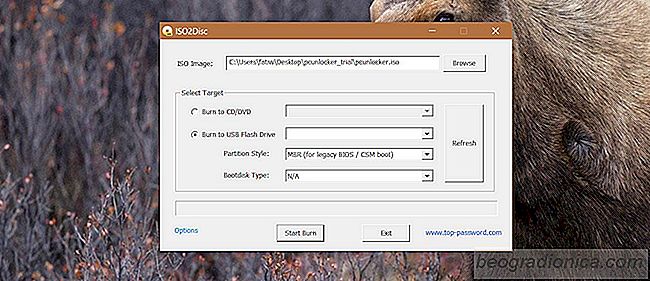
Restablecer contraseña olvidada para Windows 10 Cuenta local / Microsoft
Puede proteger con contraseña su cuenta de usuario de Windows. Una contraseña le permite mantener sus datos seguros y es una característica esencial en casi todos los dispositivos. Es genial hasta que olvide su contraseña. Ahí es cuando las cosas van al sur. Si bien es importante que Windows tenga una función de contraseña, también es importante que esa contraseña no se pueda descifrar.

Comenzaron los usuarios que se actualizaron a la versión de Windows 10 Fall Creators para ver una gran distorsión de color en sus pantallas. Los colores se veían como si se hubiera aplicado un tema de alto contraste. Parece que una pantalla distorsionada no fue el único problema de la pantalla que salió a la superficie después de la Actualización de creadores de caída de Windows 10.