
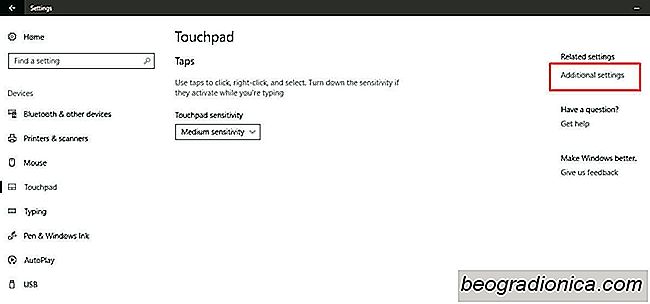
Windows 10, solГa tener una opciГіn de direcciГіn de desplazamiento inverso de fГЎcil acceso . Le permitiГі invertir la direcciГіn en la que se desplazГі su panel tГЎctil. Estaba en la aplicaciГіn ConfiguraciГіn, en Dispositivos> Mouse Trackpad, y era un simple pequeГ±o interruptor que los usuarios tenГan que voltear. Windows 10 eliminГі la opciГіn de direcciГіn de desplazamiento inverso, probablemente a travГ©s de una actualizaciГіn. Esto ha dejado a los usuarios de Windows sin una forma sencilla de invertir la direcciГіn de desplazamiento en Windows 10. La buena noticia es que todavГa es posible, pero debe saber dГіnde buscar. A continuaciГіn, le mostramos cГіmo puede invertir la direcciГіn de desplazamiento en el panel tГЎctil y la rueda del mouse en Windows 10.
Es importante diferenciar para quГ© dispositivo desea invertir la direcciГіn de desplazamiento. Un mouse es el perifГ©rico que conectas a tu dispositivo. No lo tome como parte del trackpad en su computadora portГЎtil.
Abra la aplicaciГіn de configuraciГіn. Vaya a Dispositivos> Panel tГЎctil. Haga clic en ConfiguraciГіn adicional en la columna de la derecha. Esto abrirГЎ una nueva ventana llamada Mouse Properties. Busque una pestaГ±a que diga 'ConfiguraciГіn de Clickpad' o 'ConfiguraciГіn del dispositivo'. Si tiene instalados los controladores de Synaptics, esta pestaГ±a tendrГЎ el logotipo de Synaptics.
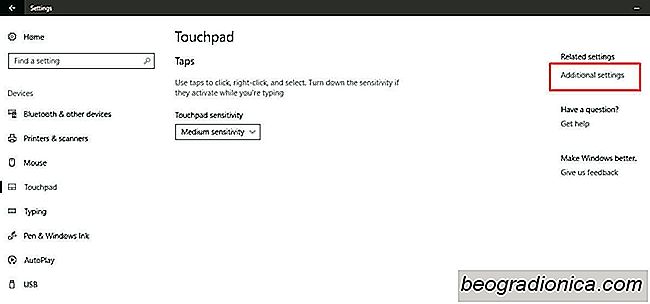
Los usuarios que tienen una computadora portГЎtil Asus o Lenovo pueden ver una pestaГ±a diferente en la lГnea de "Gestos inteligentes", o algo similar. En esta pestaГ±a, haga clic en su dispositivo y haga clic en el botГіn 'ConfiguraciГіn'. Alternativamente, si ve un botГіn de configuraciГіn de Clickpad, haga clic en Г©l. Los botones y el menГє que ve aquГ diferirГЎn segГєn el fabricante de su computadora portГЎtil y los controladores que use.
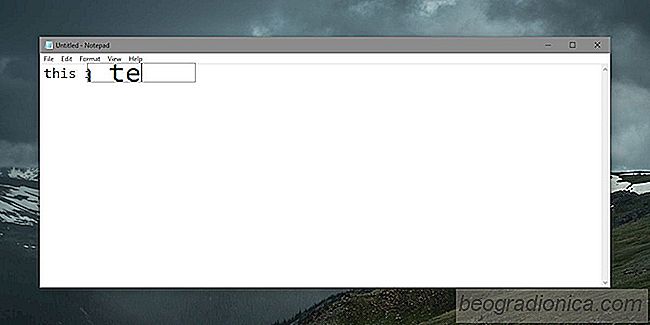
CГіmo ampliar los campos de entrada de texto en Windows 10
Las empresas tecnolГіgicas, grandes y pequeГ±as, han intentado hacer la vida mГЎs fГЎcil para las personas con discapacidades Las mejoras apuntan a las discapacidades menores a las mГЎs importantes. Las deficiencias visuales son algo con lo que Apple, Microsoft y Google intentan trabajar ofreciendo a los usuarios opciones para facilitar el uso de sus respectivos productos.
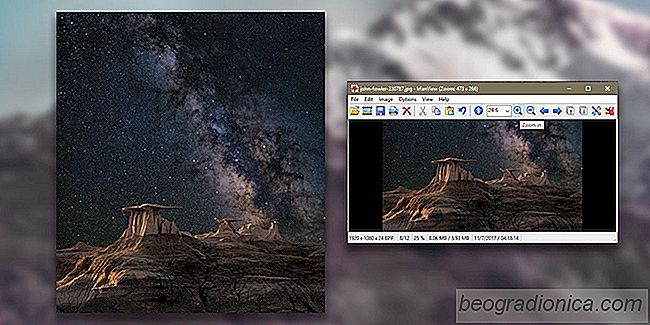
CГіmo cambiar el tamaГ±o de una imagen a un fondo de escritorio
Los fondos de pantalla vienen en diferentes tamaГ±os. Si le gusta una imagen y es una buena imagen HD, puede usarla en una pantalla grande, incluso si no es del tamaГ±o correcto. Windows puede estirar una imagen para que ocupe toda la pantalla y normalmente hace un buen trabajo. A veces, sin embargo, no funciona y la imagen se corta en el extremo equivocado.