
Una cosa en la que Windows vence al Mac OS, es la posibilidad de personalización, algo que me gusta mucho, personalmente. Obviamente, OS X tiene su propia ventaja cuando se trata de otras cosas, pero no es tan fácil de personalizar como es nuestro Windows favorito. Al ser un ávido usuario de Windows, debe haber sabido que el sistema operativo no le permite cambiar los iconos de sus carpetas o unidades de disco, al menos de forma nativa. Debe buscar soluciones de terceros para realizar el trabajo. Al ser un fanático de la personalización, me gusta mucho cambiar los iconos, especialmente para las particiones del disco duro, tanto por razones estéticas como ergonómicas. Los hace lucir distintivos el uno del otro, y también me ayuda a identificarlos fácilmente. Si eres como yo y nos encanta la idea de modificar tus iconos de carpeta o unidad de disco, puedes probar con Folder iChanger . La aplicación le permite asignar iconos de su elección a carpetas, discos duros y unidades USB Flash. Lo que lo hace destacar es su capacidad para cambiar los iconos de forma permanente, lo que significa que incluso si mueve la carpeta modificada a otra PC, el icono permanecerá intacto. Junto con una interfaz de aspecto atractivo, la herramienta incluye una cantidad suficiente de opciones y ajustes para cambiar los iconos con unos pocos clics.
iChanger está compuesto por una GUI azul y contiene varios botones en la parte superior. Hay un panel de vista previa de iconos a la izquierda, que tambiĂ©n indica las diferentes dimensiones de pĂxeles del icono seleccionado actualmente. La aplicaciĂłn funciona en el procedimiento de arrastrar y soltar, por lo que cambiar el icono del elemento deseado requiere arrastrarlo a la aplicaciĂłn para agregarlo a la lista. Curiosamente, puede cambiar los Ăconos de varios Ătems de una vez. TambiĂ©n puede hacer clic en Agregar carpeta o directorio para agregar un directorio principal o subdirectorios a la lista. Utilizando cualquier mĂ©todo, cuando haya agregado sus elementos a la lista, haga clic en Importar o elija el icono para seleccionar su icono deseado entre Iconos de programa, Archivo de icono, Archivo ejecutable o Iconos del sistema .
![]()
Los iconos del programa contienen varios iconos creados por el desarrollador. Simplemente seleccione el icono y haga clic en Elija . Tenga en cuenta que si necesita asignar un icono propio, la aplicaciĂłn solo admite la asignaciĂłn de iconos en formato de archivo ejecutable o ICO. Otra caracterĂstica digna de menciĂłn que encontramos es que puede arrastrar cualquier aplicaciĂłn sobre la herramienta y automáticamente tomará su icono, por lo que puede asignarla a su elemento deseado. Además, puede guardar el icono agregado haciendo clic en Guardar como icono o Guardar como imagen , el Ăşltimo de los cuales le permite guardar el icono como archivo PNG, JPG o BMP. Cuando estĂ© listo, haga clic en Cambiar Ăcono para elementos seleccionados para completar el proceso. Aunque los iconos de la carpeta cambian instantáneamente, los iconos de la unidad de disco no entran en vigencia hasta que reinicie su sistema. Del mismo modo, si necesita restaurar los Ăconos predeterminados, haga clic en Borrar Ăcono para elementos seleccionados para revertir los cambios.
![]()
Durante la prueba, aunque la aplicaciĂłn cambiĂł correctamente los iconos de Carpeta y Disco Duro, no pudo cambiar iconos para unidad flash. La herramienta funciona en Windows XP, Windows Vista, Windows 7 y Windows 8.
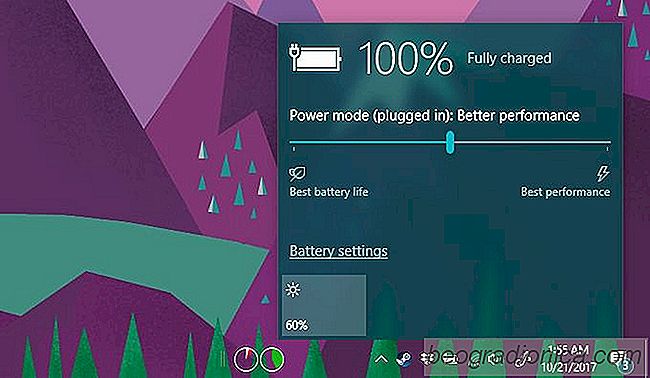
CĂłmo reparar el deslizador de baterĂa faltante en Windows 10 Fall Creators Update
Power Throttling En Windows 10 finalmente se lanzĂł con los Fall Creators Actualizar. Se ha retrasado durante unos meses, pero ahora que está aquĂ es una buena forma de conservar los recursos de su sistema. Puede elegir por aplicaciĂłn quĂ© aplicaciones pueden ser aceleradas, pero tambiĂ©n puede cambiar el consumo de energĂa de su sistema desde la bandeja del sistema.
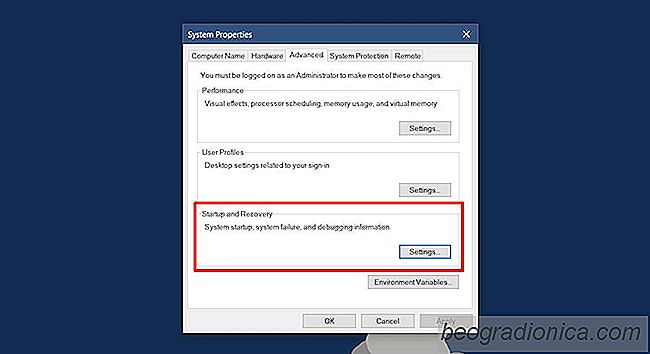
CĂłmo cambiar el tipo de archivo de volcado de memoria Windows 10 crea
Siempre que Windows se cuelga, crea un archivo de volcado. Este archivo puede ayudarlo a descubrir qué causó que Windows se bloquee. Windows está configurado para crear un archivo de volcado de forma predeterminada. Incluso si nunca lo configura para crear un archivo de volcado, lo hace de todos modos.