
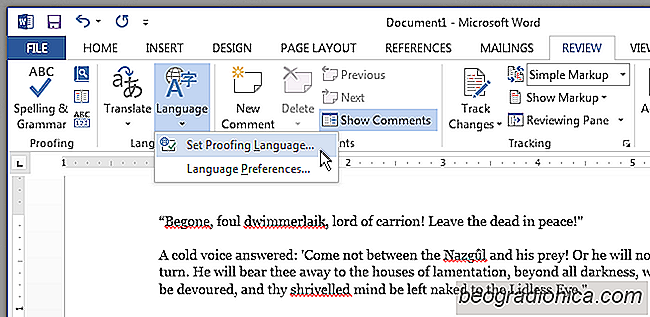
la semana pasada, le mostramos cómo deshabilitar los controles de ortografía y / o gramática en MS Word para un documento completo sin desactivarlo para cada documento. Si bien puede ser útil desactivar el corrector ortográfico de un documento, las posibilidades de que escriba uno donde sea completamente inútil o más un obstáculo que una herramienta de ayuda son pequeñas. Lo que es más probable que te encuentres escribiendo es un documento en el que se deben excluir partes de la ortografía y la gramática, mientras que otras lo necesitan. A continuación, le mostramos cómo puede deshabilitarlo para partes de un documento, pero mantenerlo funcionando para el documento en su totalidad.
Abra el documento para el que desea personalizar la ortografía y la gramática. Seleccione la sección o el párrafo para el que desea desactivar la revisión de ortografía y gramática y vaya a la pestaña Revisar. En el conjunto de herramientas de idioma, haga clic en el menú desplegable bajo Langauge y seleccione 'Establecer idioma de prueba ...'.
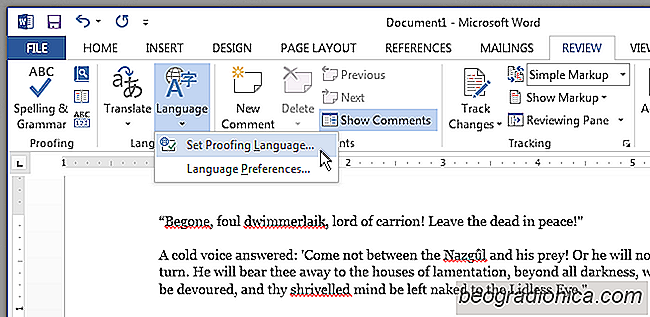
En la ventana de Idioma que se abre, seleccione 'No verificar ortografía o gramática' y ciérrelo. El párrafo o la sección que seleccionó ya no se verificarán por errores ortográficos o gramaticales, incluso cuando ejecute manualmente un cheque nuevo en todo el documento haciendo clic en el botón 'Gramática ortográfica' en la pestaña Revisar.

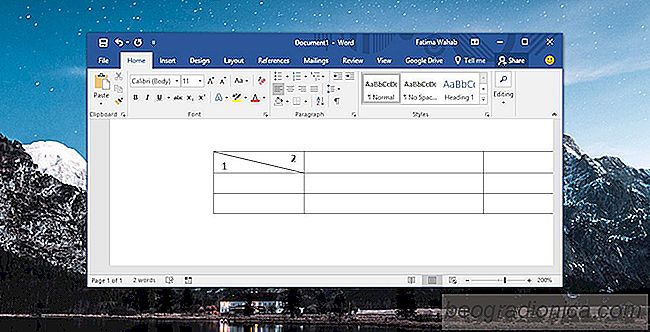
Cómo dividir diagonalmente una celda en MS Word
MS Excel y MS Word vienen con estilos de tabla. Dependiendo de los colores que elija para su documento y / u hoja de cálculo, los estilos de la tabla aparecen en los colores correspondientes. Es posible que haya notado que algunos estilos de tabla le permiten dividir una celda diagonalmente. Esta suele ser la primera celda en la primera fila.
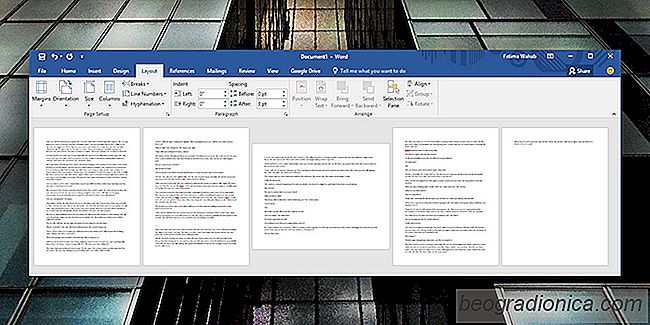
Cómo cambiar la orientación de la página para una sola página en MS Word
MS Word le permite crear documentos con páginas en el paisaje o vista de retrato. Puede cambiar la orientación en cualquier momento que desee, pero se aplica a cada una de las páginas de un documento. No hay ninguna opción para cambiar la orientación de la página para una sola página en MS Word, al menos no una obvia.