
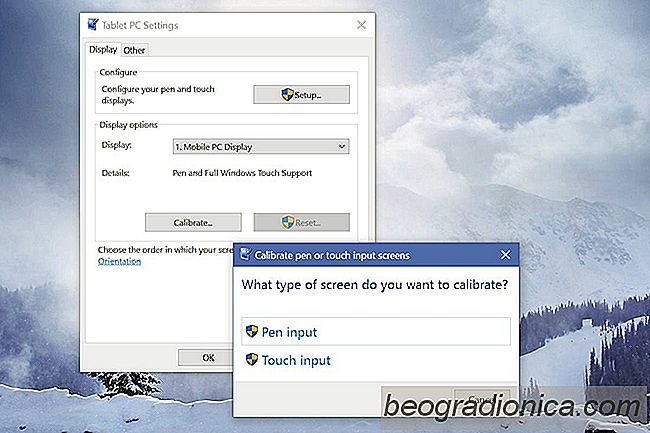
Windows 10 y Windows 8 son diferentes a otras versiones de Windows. Estas dos versiones fueron construidas para funcionar tanto en computadoras portátiles / computadoras de escritorio como en tabletas. La lÃnea Surface está funcionando razonablemente bien con Windows 10 ejecutándose en ella. Windows 8 es algo de lo que ya no hablamos. La lÃnea Surface no es el único dispositivo con capacidad táctil que puede ejecutar Windows 10. Existe una gama cada vez mayor de laptops dos en uno que funcionan como tabletas. Estos también ejecutan Windows 10 y tal vez no tan bien como la lÃnea de superficie. De todos modos, con una pantalla táctil la entrada puede perder su precisión. Esto da como resultado que la entrada esté desactivada. Los toques y toques no se registran tan bien como cuando el dispositivo era nuevo. A menos que su pantalla esté dañada, este es realmente un problema de calibración. Para solucionarlo, debe calibrar la pantalla táctil en Windows 10.
El Panel de control tiene una configuración especÃfica que le permite calibrar la pantalla táctil en Windows 10. Si no posee un dispositivo que tiene una pantalla táctil o un dispositivo de entrada de lápiz, esta configuración no estará disponible en su versión de Windows 10.
La forma más rápida de acceder a la configuración es escribir la configuración de Tablet PC en la barra de búsqueda de Windows. La ventana Configuración de Tablet PC tendrá dos pestañas si solo tiene una pantalla táctil, sin embargo, si ha configurado un dispositivo de entrada de lápiz, tendrá tres pestañas. Como queremos calibrar la pantalla táctil en Windows 10, solo nos interesa la pestaña Pantalla. Haga clic en el botón Calibrar en esta pestaña.

Se abrirá una segunda ventana que le preguntará si desea calibrar un dispositivo de entrada táctil o un dispositivo de entrada con bolÃgrafo. Seleccione la opción de entrada táctil.
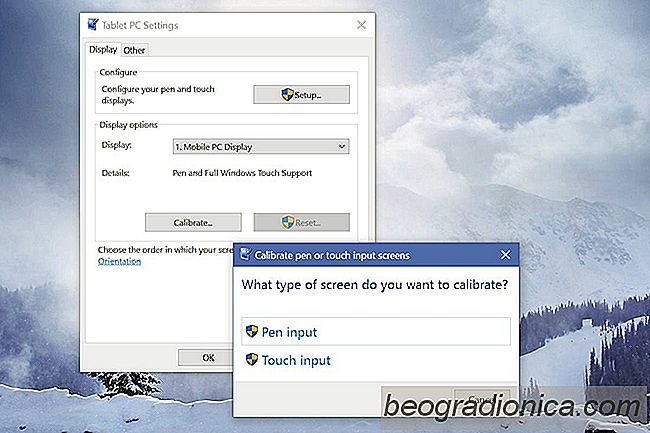

Cómo arreglar el código de error de Netflix U7361-1254-C00DB3B2 en Windows 10
Son las vacaciones y la gente va querer emborracharse con Netflix. Sin embargo, si usa Windows 10 y recientemente obtuvo una pantalla 4K, es posible que no funcione según lo planeado. Los usuarios de Windows 10 que quieran ver Netflix en HD deben usar la aplicación oficial de Netflix o Microsoft Edge.
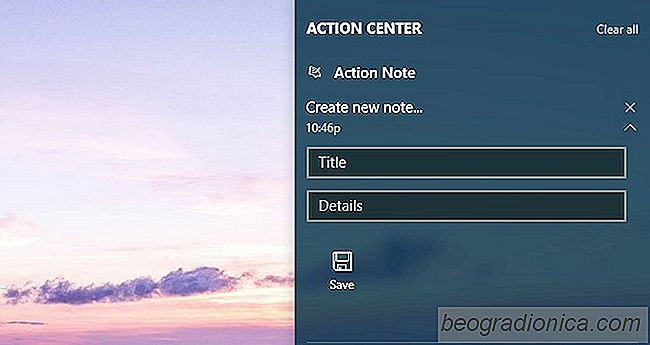
Cómo crear notas desde el Centro de actividades en Windows 10
El Centro de actividades tiene botones para configuraciones rápidas, una de las cuales es para 'Notas '. Si hace clic en este botón, se abre OneNote y puede anotar una nota rápida. Aunque OneNote es un producto de Microsoft, no se integra bien en Windows 10. Action Note por otro lado se integra excepcionalmente bien.