
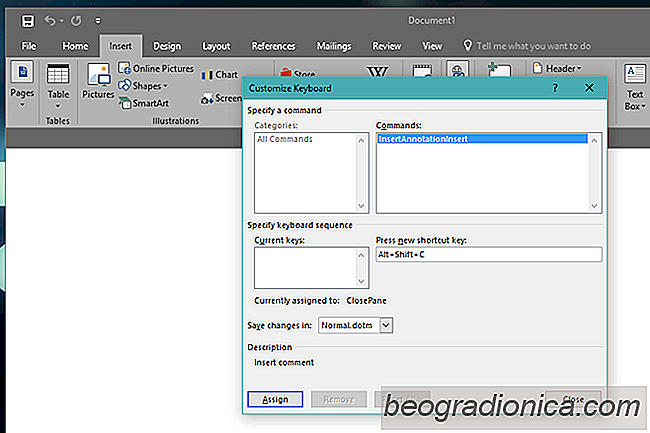
MS Office es un paquete de productividad muy potente y MS Word es uno de los procesadores de texto mĂ¡s potentes del mercado. Es rico en funciones y se puede acceder a la mayorĂa de sus herramientas de uso frecuente a travĂ©s de un atajo de teclado. Puede tardar un poco en aprenderlos todos, pero puede aumentar y disminuir el tamaño de la fuente, activar el formateador, encontrar y reemplazar una palabra, y mĂ¡s desde su teclado. Por supuesto, no todas las herramientas se pueden usar a travĂ©s de un atajo. De hecho, hay una gran cantidad de herramientas en MS Word que no tienen atajos. Lo que MS Word te ofrece en su lugar es una forma de grabar tu propio atajo para casi cualquier herramienta que te guste. He aquĂ cĂ³mo.
MS Word tiene una funciĂ³n integrada para crear accesos directos y editar los existentes. El atajo de teclado se puede grabar en una de dos formas. Hemos detallado ambos.
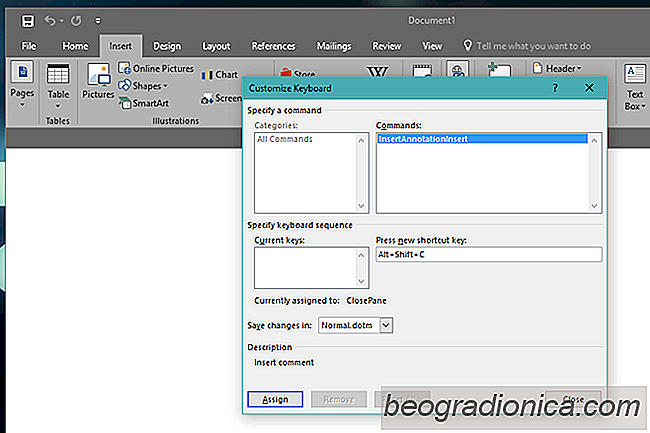

MS Excel no es compatible con un grabador de acceso directo de teclado similar. Parece que no puede grabar un acceso directo para las herramientas que abren un cuadro de diĂ¡logo, p. no puede grabar un acceso directo para la herramienta 'Insertar imagen'.
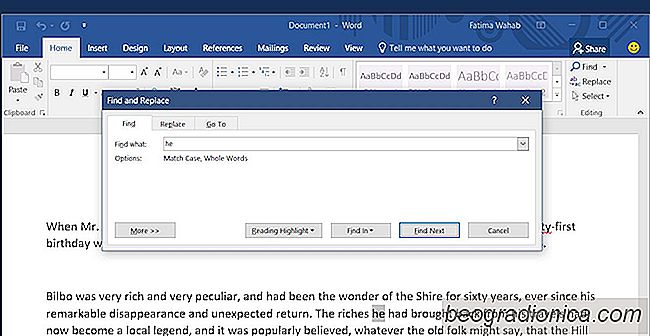
CĂ³mo encontrar palabras completas en MS Word en lugar de cadenas de texto
MS Word tiene una funciĂ³n de bĂºsqueda y reemplazo realmente Ăºtil. Le permite buscar un documento completo por una palabra y reemplazarlo por otro. Esto es Ăºtil en muchos casos, p. si necesita reemplazar nombres en un documento. Por defecto, la funciĂ³n 'Buscar' busca una secuencia de letras coincidente.

CĂ³mo crear estilos de rumbos personalizados en MS Word
Las aplicaciones de MS Office tienen temas de color. Son mĂ¡s notables en PowerPoint cuando tiene que seleccionar un tema de color para un estilo de presentaciĂ³n. TambiĂ©n existen en Word, pero no lo sabrĂ¡ a menos que inserte una tabla, agregue una forma o un encabezado. El color de un encabezado depende de los colores que seleccione para su documento.