
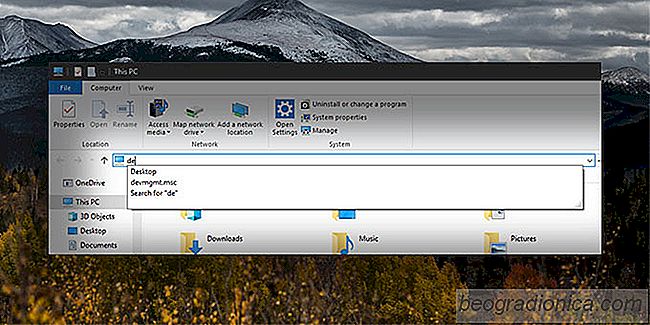
La navegación de archivos es bastante simple en Windows pero si usa el Explorador de archivos o el diálogo de ejecución de Windows para abrir el registro o el administrador de dispositivos, debe recordar cómo se llama. No puede simplemente escribir el Administrador de dispositivos en la barra de direcciones del Explorador de archivos o en el cuadro de diálogo Ejecutar para abrir la aplicación. Si tiene problemas para recordar qué escribir, es una buena idea habilitar la función autocompletar para el Explorador de archivos en Windows 10.
Autocompletar para que el Explorador de archivos funcione de la misma manera que funciona la autocompletación en cualquier otra aplicación o servicio. Empieza a escribir y, a medida que escribe, autocompletar le ofrece sugerencias que puede seleccionar. Si desea abrir el administrador de dispositivos, puede escribir una d y tanto el Explorador de archivos como el diálogo de ejecución le ofrecerán sugerencias.
Para habilitar la función de autocompletar para el Explorador de archivos, necesitará derechos administrativos. Abra el Registro de Windows y vaya a la siguiente ubicación. Si la clave Autocompletar no existe, créela bajo la tecla Explorador. Haga clic con el botón derecho en la tecla Explorador y seleccione Nueva> Clave.
HKEY_CURRENT_USER SOFTWARE Microsoft Windows CurrentVersion Explorer AutoComplete
Dentro de la tecla Autocompletar, debe haber un valor llamado AutoSuggest. Si no está allĂ, tendrás que crearlo. Haga clic derecho dentro del panel derecho y seleccione Nuevo> Valor de cadena. DenomĂnelo AutoSuggest y establezca su valor en 'sĂ'.
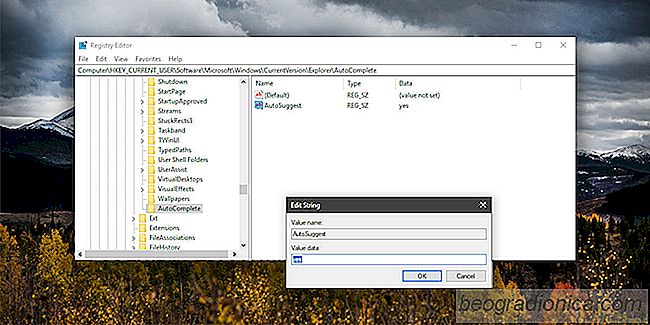
Cuando escriba en la barra de direcciones en el Explorador de archivos o dentro del cuadro de diálogo de ejecución, Windows intentará autocompletar la dirección por usted.
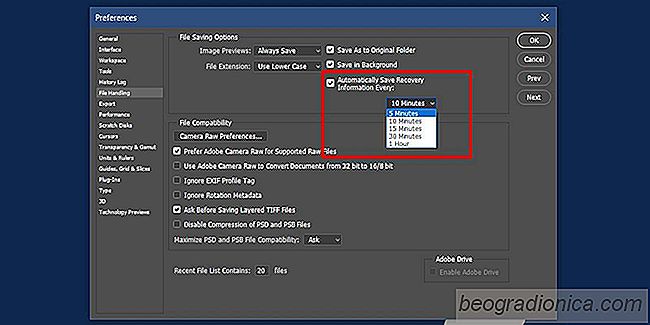
Cómo recuperar automáticamente archivos en Photoshop
ÂżAlguna vez se ha preguntado cĂłmo una aplicaciĂłn tan grande como Photoshop no tiene una funciĂłn de guardado automático? Resulta que tiene una funciĂłn de guardado automático y puede usarlo para recuperar archivos automáticamente en Photoshop. La funciĂłn es diferente de la funciĂłn de guardado automático de MS Word, pero está allĂ.
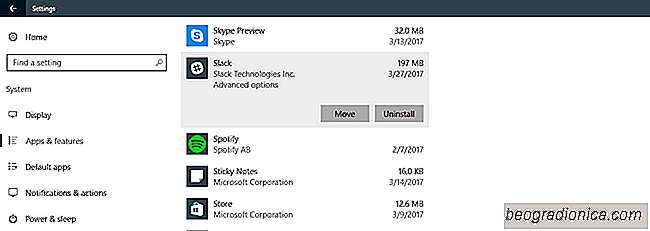
CĂłmo desinstalar una aplicaciĂłn UWP en Windows 10
Microsoft está buscando aplicaciones UWP para tener Ă©xito. Windows Store tiene una cantidad modesta de aplicaciones y algunas compañĂas populares han desarrollado aplicaciones UWP. Dicho esto, Microsoft es manifiestamente torpe en la integraciĂłn de estas aplicaciones UWP junto con las aplicaciones de escritorio.