

Las impresoras de escritorio modernas vienen en dos tipos; impresoras conectadas a la red e impresoras estĂĄndar. Una impresora conectada a la red puede conectarse a su red WiFi o Ethernet y recibir trabajos de impresiĂłn de otros dispositivos en la red. Una impresora estĂĄndar solo puede recibir trabajos de impresiĂłn desde un escritorio. Este tipo, una impresora estĂĄndar, es mĂĄs comĂşn en los hogares. TodavĂa estĂĄ en uso en muchos lugares de trabajo tambiĂŠn. Una impresora estĂĄndar requiere un escritorio para funcionar. Solo eso es una restricciĂłn importante, pero tampoco puede recibir trabajos de impresiĂłn desde un dispositivo mĂłvil. En tĂŠrminos de hardware, simplemente no hay una manera fĂĄcil de cerrar esa brecha. Sin embargo, en tĂŠrminos de software, puede imprimir desde su telĂŠfono a una impresora de escritorio si tiene algunas cosas configuradas a travĂŠs de Google Cloud Print. Esto es lo que debe hacer.
Para imprimir desde su telĂŠfono a una impresora de escritorio, necesita:
Como se menciona en la introducciĂłn, el software es lo que cierra la brecha entre un telĂŠfono inteligente y una impresora estĂĄndar. EspecĂficamente, estamos hablando de un servicio; Google Cloud Print. Google Cloud Print se conecta con impresoras estĂĄndares y de red. Para nuestro propĂłsito, necesitamos agregar una impresora estĂĄndar.
Encienda su impresora y conĂŠctela a su escritorio. Si bien no es necesario, es mejor conectarlo para evitar problemas.
Abre Chrome en tu escritorio y ve a chrome: // devices /. Haga clic en 'Agregar impresoras'.
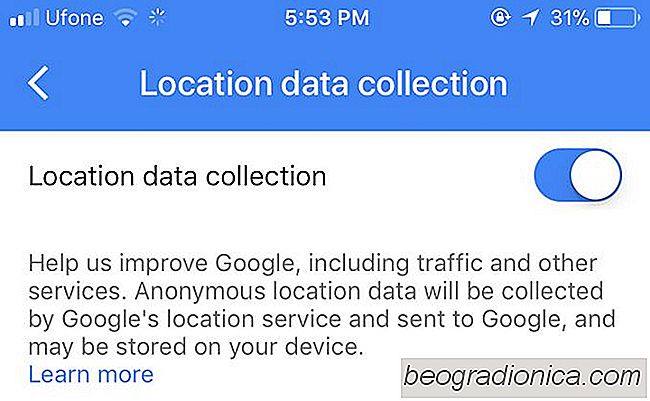
CĂłmo detener Google Maps CĂłmo recopilar datos de ubicaciĂłn desde su telĂŠfono
Todos sabemos que Google recopila datos, pero siempre asumimos que la compaĂąĂa nos pedirĂĄ permiso antes de recogerlo. Ese no es siempre el caso. En algunos casos, como cuando instala Chrome en su escritorio, Google le preguntarĂĄ si desea enviar estadĂsticas de uso a la compaĂąĂa. En otros casos, al igual que con Google Maps, no solicita su consentimiento.
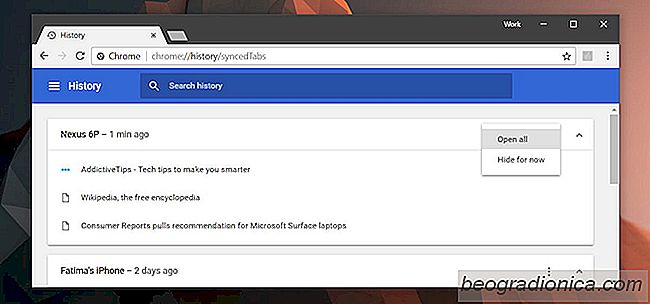
CĂłmo abrir pestaĂąas mĂłviles de Chrome en su escritorio
Todos sabemos que Chrome funciona con nuestras cuentas de Google para sincronizar informaciĂłn entre dispositivos. La informaciĂłn que se sincroniza incluye contraseĂąas, historial de navegaciĂłn, marcadores, datos de formularios y aplicaciones. Los usuarios tienen la opciĂłn de elegir lo que sincronizan; pueden sincronizar todo o solo datos selectivos.