

Al reinstalar Windows o actualizar a una nueva PC, generalmente tenemos que configurar todo desde cero. Reinstalamos aplicaciones, volvemos a descargar archivos importantes y reconfiguramos varias configuraciones aquí y allá. Esto incluye las credenciales para los perfiles de red inalámbrica y la configuración de su red, como la IP estática y DNS que desea utilizar. Si usted es un administrador de red y está obligado a configurar los perfiles de red en varias PC y de forma regular, dicha tarea podría llevar la mayor parte del tiempo. La utilidad de perfiles de red realmente puede salvar el día tales situaciones. Diseñado como una aplicación portátil, Network Profiles Utility puede importar y exportar fácilmente los perfiles de conexión inalámbrica, así como las configuraciones IP y DNS entre múltiples máquinas Windows.
El uso de la aplicación es bastante sencillo y le permite guardar o restaurar perfiles de red en una cuestión de segundos. Después del primer lanzamiento, Network Profiles Utility se abre a una ventana de configuración, donde puede especificar algunas configuraciones diferentes que controlan cómo debería funcionar la aplicación. Por ejemplo, puede configurar el modo de ejecución predeterminado al alternar entre las opciones automáticas de copia de seguridad y restauración. Cuando dichas opciones están habilitadas, la aplicación se cierra al restaurar o realizar una copia de seguridad de los perfiles.
La utilidad le permite especificar las configuraciones que desea respaldar o restaurar automáticamente, es decir, perfiles inalámbricos, configuraciones IP / DNS o ambas. Además, puede especificar la ubicación de la copia de seguridad del perfil haciendo clic en Examinar. Por último, le permite elegir si desea almacenar perfiles en función de nombre de computadora o nombre de usuario. Después de configurar las opciones requeridas de acuerdo con sus preferencias, haga clic en "Guardar Cerrar" para almacenar sus configuraciones.

La ventana principal de la aplicación es aún más fácil de usar. Aquí puede habilitar o deshabilitar perfiles inalámbricos y parámetros IP / DNS sobre la marcha. La aplicación también le permite realizar una copia de seguridad manual o restaurar la configuración presionando los botones Exportar o Importar, respectivamente. Para volver a cambiar la configuración, simplemente haga clic en el botón Configurar para abrir el panel de configuración.
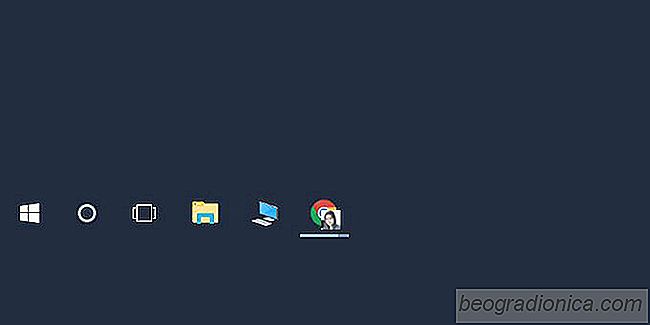
Cómo conectar esta PC a la barra de tareas en Windows 10
En Windows 10, File Explore abre en una ubicación virtual llamada 'Acceso rápido' '. Puede hacerlo abrir Esta PC en lugar de Acceso rápido si lo desea. Lamentablemente, se trata de toda la personalización que puede hacer. File Explorer está limitado a abrir cualquiera de estas dos ubicaciones. Si fija el Explorador de archivos a la Barra de tareas, al hacer clic simplemente se enfocará la ventana reciente del Explorador de archivos.
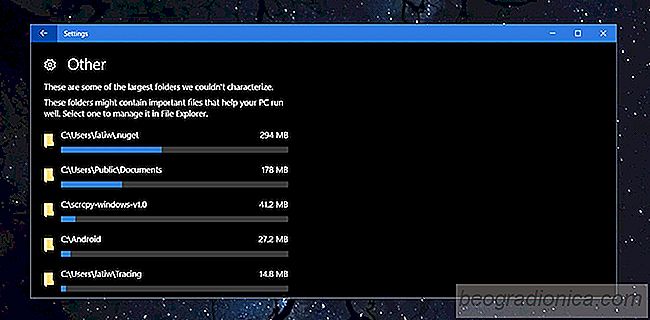
Cómo ver el uso de almacenamiento por carpeta en Windows 10
Si su disco duro está más lleno de lo que debería, es probable que tenga que verificar manualmente el tamaño de cada carpeta en sus unidades. Esto es tedioso por decir lo menos. Para simplificar las cosas, puede descargar una aplicación que dividirá el uso de almacenamiento por carpeta. No hay escasez de estas aplicaciones, aunque las buenas pueden no ser gratuitas.